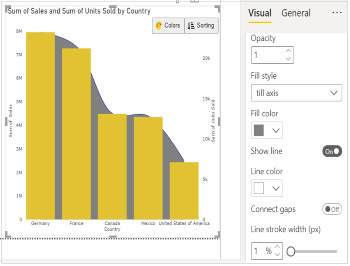Create Secondary Axis/Dual Axis Chart for Power BI
This visual is created from advance visual Dual Y-Axis Combo Chart
Steps to create Secondary Axis/Dual Axis Chart from Dual Y-Axis Combo Chart
Step 1. Map your data in the fields available
Here ‘Country’ is mapped under Category. ‘Sales’ and ‘Units Sold’ mapped under Value 1 and Value 2 respectively.
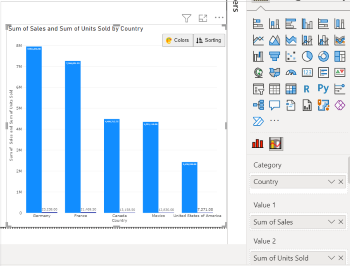
Step 2. Choose the Series Type
Go to Format Visual tab. Under ‘Value 1’ section Series Type will be Bar. For ‘Value 2’ make Series Type as Area.
e.g. - Here for Sales we have kept Bar and for Quantity Sold we have kept Area.
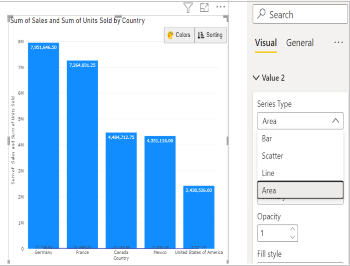
Step 3. Select the Axis Type
In case you want to show the data in secondary axis you can select Secondary under Y axis.
e.g. - for Value 1, we have selected Primary for Y axis and for Value 2, Secondary for Y axis.
Please note, values which are bound to Primary X axis will appear behind to the values plotted on Secondary X axis.
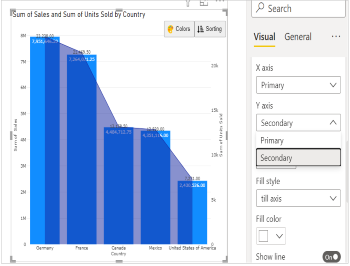
Step 4. Format your visual further
You can further format your visual like color, size, opacity of your series, labels, legend etc under the same tab ‘Format Visual’.