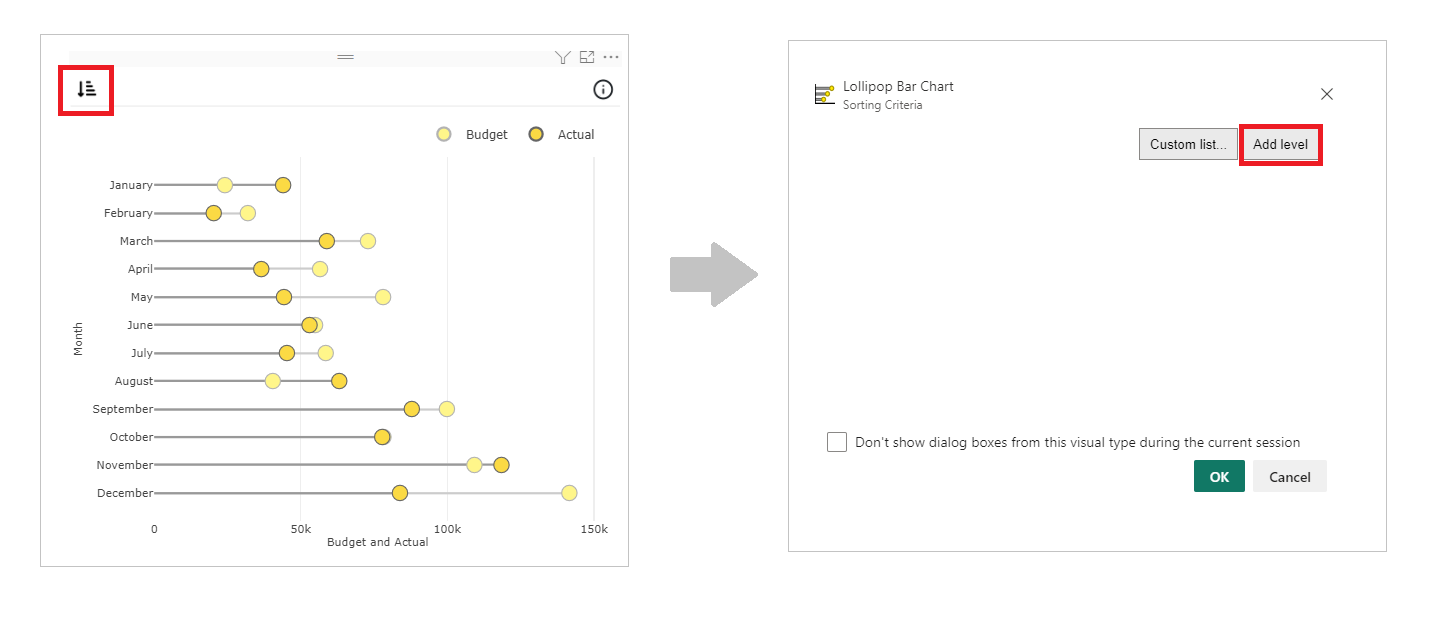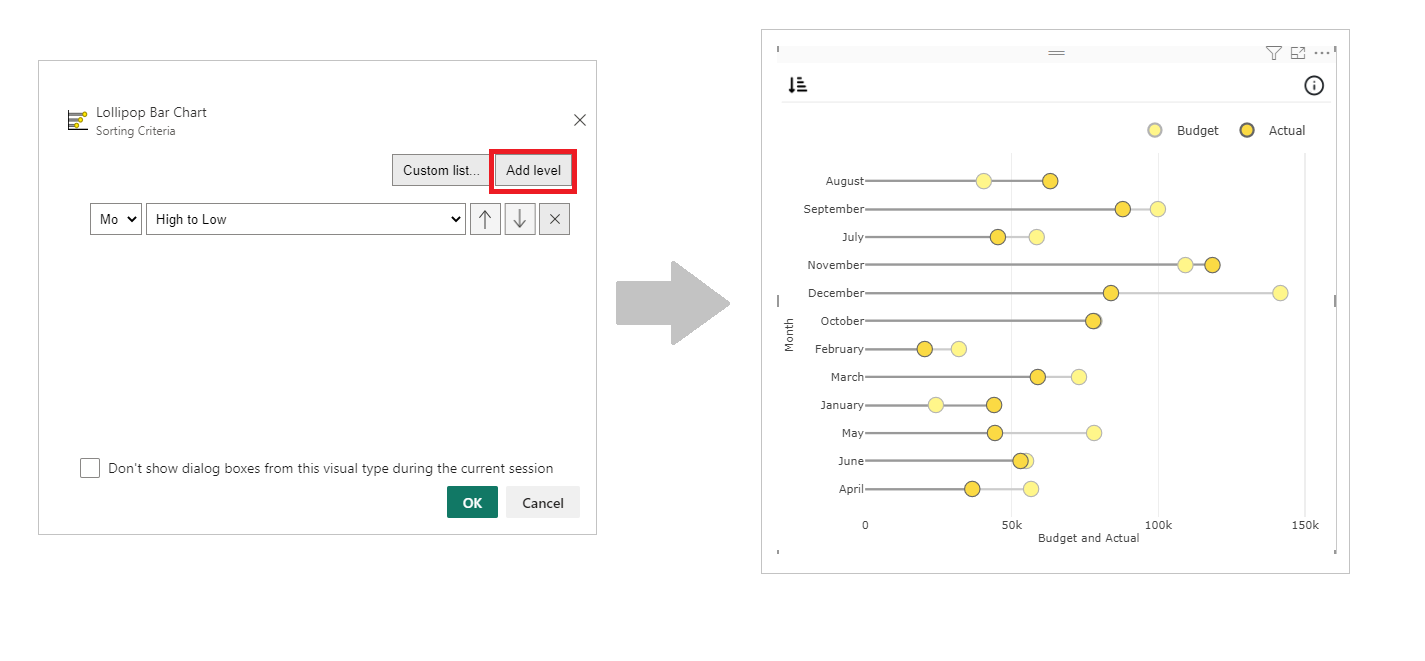Create Lollipop Bar Chart for Power BI
Step 1 – Get the visual
You can get the visual from our website, Microsoft AppSource or Power BI desktop/web.
a. Website - Go to the visual page and click on ‘Get Trial’ button. You will be redirected to the pricing page where you will provide your email id and click on the ‘Download Visual’ button.
You will receive a mail which will contain the link to download .pbiviz file and a free trial license.
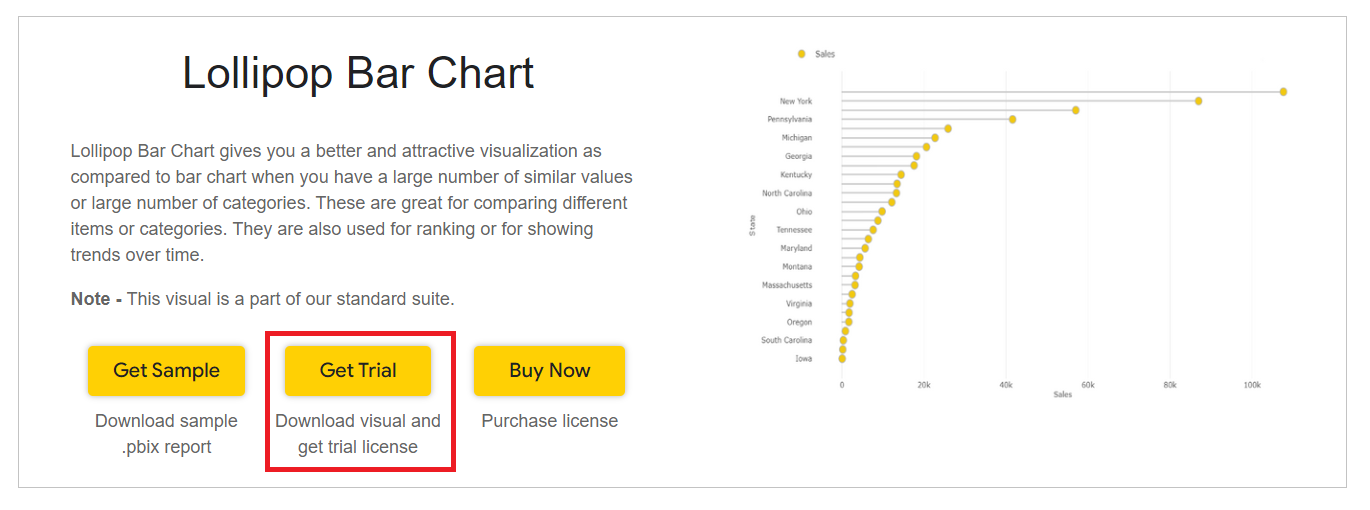
b. Microsoft AppSource – Click on the link and click on ‘Install Free’ button to download the .pbiviz file.
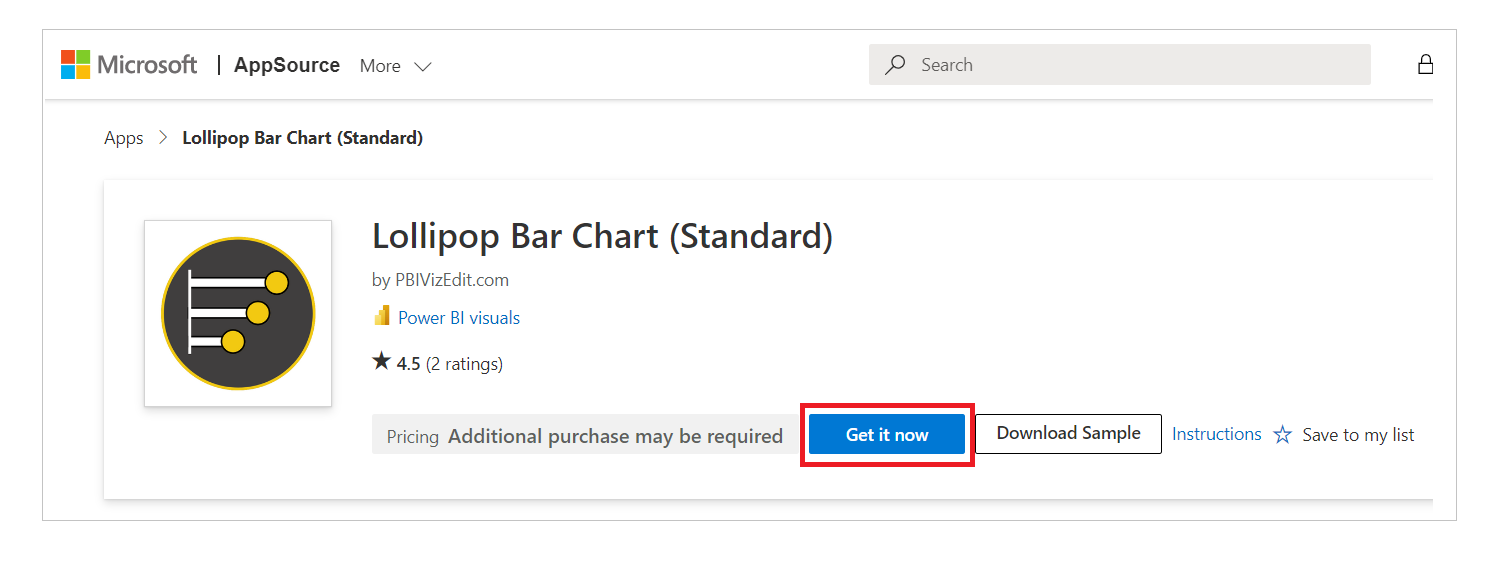
c. Power BI Desktop/Web – From Power BI desktop/web, click on three dots besides native icons and click on Get more visuals. Then type the visual name and click on ‘Add’ button.
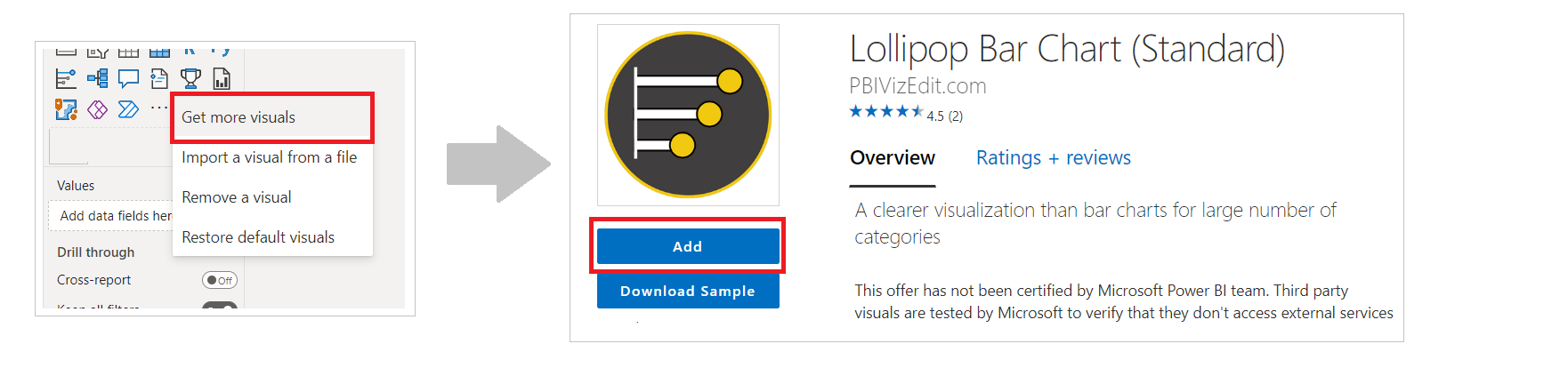
Step 2 – Map your data in the fields available
After importing the visual in Power BI, map data in the given fields. Here we have mapped ‘Order Date’ in Category, ‘Budget’ in Value 1 and ‘Actual’ in Value 2.
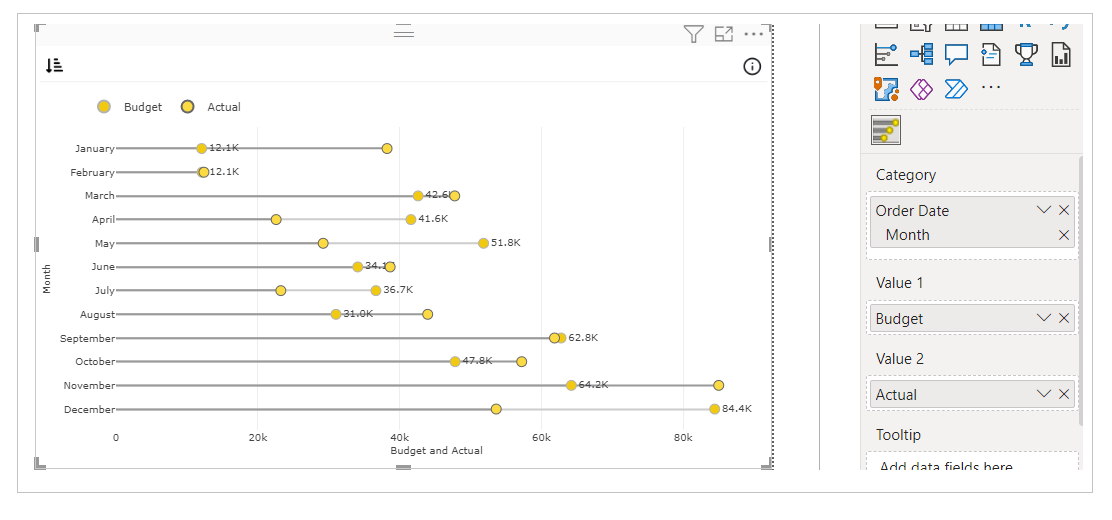
In case you want to show tooltip of some other data in the visual, you can map that data under ‘Tooltip’ field.
Step 3 – Format your visual further
a. License Details - If you want to check how your visual works in other Power BI platforms besides Power BI desktop, you have to fill License Details section.
To know more about License Details section, click here.
b. Layout Section – In case you don’t want to see the Conditional Color Formatting and Sorting icons present on the top left of the visual. You can switch off the Show Toolbar button.
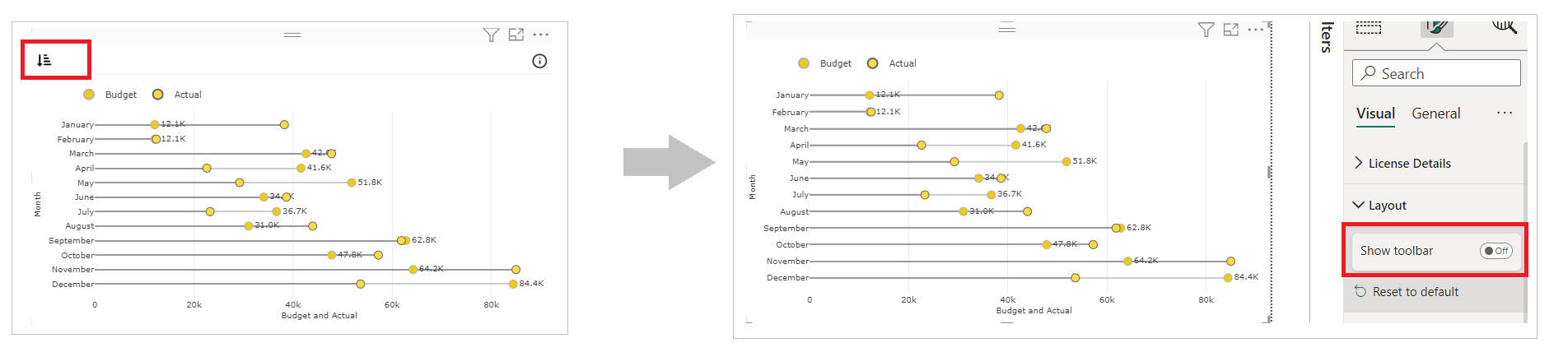
c. Chart and Legend Section - To know more about these sections, please click the below links
d. X/Y Axis – You can format the X and Y Axis under these sections. You can choose the type of the axis, axis color, axis label formatting and many more.
For more details visit Axis section.
e. Value section – Under Value section, you can select the color, size, shape, outline width and color properties. You also have some more features in addition to that.
i. Bar chart with Marker variants – If you want your marker to be more prominent, there are many different shapes and sizes to choose from.
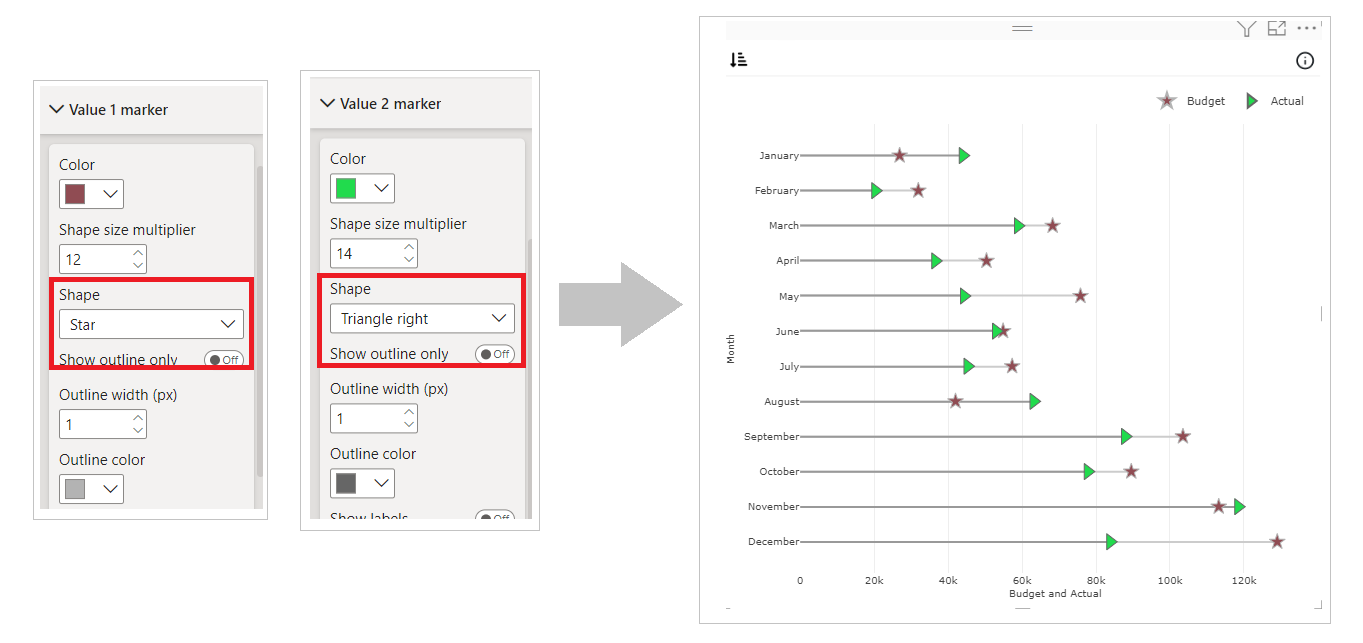
f. Value line – Under Value line section, you can select the color and line width.
Step 4 – Advance Feature (Sorting)
a. Sorting - PBIVizEdit offers great sorting flexibility for all its visuals. Below, we have shown how to create and apply ‘High to Low’ sorting criteria based on the fields you choose.
For more details, visit Sorting section.